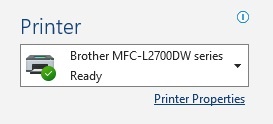Why does my printer keep going offline?; or, how to fix my printer from going offline
For probably the past nine months or more, my printer kept going offline.
Despite multiple Internet searches, I could not figure out why it kept going offline. I would delete my printer and re-add it, and it would work for a very short while—maybe five or ten minutes—and then it would go offline again. The only workaround I found that would let me reconnect and print was to restart my computer and then send the print command. The document would print, and then within a few minutes, my printer would again go offline and stay that way until I restarted or reinstalled it.
Crazy!
What was more puzzling was that my wife has the exact same brand and model of laptop as I do, but the printer never went offline for her.
Printers don’t cost too much, so I even considered trashing my printer (it’s five or six years old but otherwise runs well and prints nice-looking documents), but I hate filling up a landfill with something that more or less still works.
What to do?
Every so often I would again try to fix the problem, Googling “Why does my Brother printer keep going offline?” But none of the remedies I found would work, until I finally watched a three-minute YouTube video that had me make one simple change within my Printer Properties in Windows. This video showed me that this issue affects many printer brands, whether the printer is a Brother, Epson, Canon, HP, or whatever.
So yes, this is a Window issue, of course, as I suspected. But until I watched this video, I had no idea how to fix it.
After watching the video, I made the change, and it worked!! My printer now stays connected, as it used to (probably before a Windows update messed everything up).
I now want to share this simple fix with you, in case you’ve been struggling with the same, dumb Windows issue. So, without further ado, here is the fix.
How to fix my computer so that my printer stays online (and stops going offline)
As I mentioned above, this fix works for any printer brand, whether it’s Brother, Epson, Canon, HP, or whatever. This issue affects all of them.
Here are the general steps to fix your printer from continually going offline:
- On your Windows machine, double-click on the Windows symbol, which should be located either on your bottom menu bar, whether in the middle or on the left side (depending on your Windows version). The Windows Control Panel should open.
- On the upper right side of the Control Panel window, click the View By: drop-down menu and select Large Icons. All of the displayed icons should now be large.
- Find the Devices and Printers icon and click it. The Devices window opens.
- Click Printers and Scanners.
- Right-click on the icon of the printer you want to fix.
- Click Printer Properties (not Properties), and click the Ports tab.
- In the Ports tab window, scroll down and select the printer port with numbers next to it (if it’s not already selected).
- Click the Configure Port button, and then uncheck the box next to SNMP Status Enabled.
Note: this is the key step that will fix your issue for good. - Click Okay.
- Close your windows and restart your computer and printer. Your printer should now stop going offline.
Now, when you print, instead of seeing a printer that says it’s offline, you should see this:
TLDR
TLDR: For those who don’t have the patience to read and follow all of the steps, you basically need to uncheck the SNMP feature within your Windows printer port for the affected computer.
Hope this helps your printer to stay online
Again, I can’t guarantee that it will fix your issue, but this issue is apparently pretty common and happens across multiple printer brands and models (i.e., Brother, HP, Canon, Epson, etc.) because the problem originates with a Windows setting.
Hope this helped! Good luck!!
Have any questions about writing, writing a book, or anything writing-related? Just fill out the contact form below!: